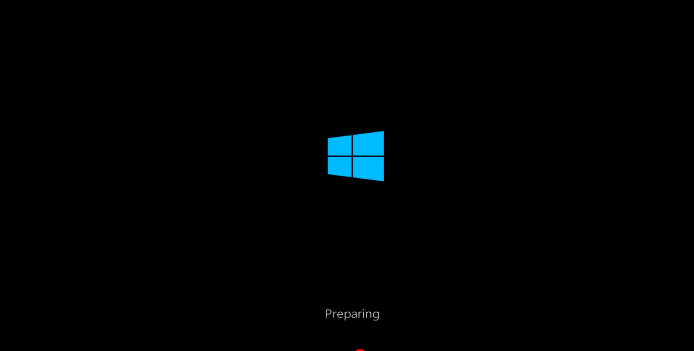How to windows format
So now once we're into the Start menu, you want to type in reset
should be something that says reset this PC should come up right underneath the best match. And right below reset this PC there should be something that says system settings. You want to left click on that.
Now underneath settings. You want to left click on this. Get Started button underneath reset this PC. If your PC isn't running well, resetting it might help. This lets you choose to keep your files or remove them, and then reinstalling Windows. While that definitely sounds like what we're trying to accomplish here today, so we're going to start by clicking on this Get Started button.
Now we have two options here, keep your files, or remove everything. We're going to select Remove everything, because we've already determined that is what we want to do, to say getting things ready. This won't take long. I would recommend you a lot of solid 30 minutes to an hour for this tutorial I'm just letting you guys know that before we get too deep. It's going to ask Do you want to clean the drives to.
All we can do two options here we can just remove the files. This is quicker but less secure uses if you're keeping this PC, Or you can swipe to remove files and clean the drive, which might take several hours but will make it harder for someone to recover your remove files uses if you recycle that PC . So, most people are going to be keeping the computer, so we're going to just remove my files. You can do this later option as well but I would recommend just doing the first option for most people is sufficient. So again it's very kind of misleading it says This won't take long, but it will take a little bit of time this whole process, so just be patient, and it should say ready to reset this PC resetting will remove all the personal files and user accounts on this PC, any apps and programs that did not come with this PC, and any changes made to settings. This will take a while,
and your PC will restart. At this point, click on this restart button to say getting a few things ready is going to take a little bit of time. I don't believe there's really any user interaction that has to take place right now. So we're going to just let this run, and I'm going to , just so you guys get a picture. For how long this process will take my guess is it probably will take about 10 to 15 minutes, given how quick this computer is the relatively small hard disk size and whatnot. So again, I'm going to let this run here and I will be back.
I decided to fast forward for a little bit of that but the next main screen we get on to say reset this PC, your PC has been reset, but we'd quit and remove all your personal files. If you plan on giving away or recycling this PC try resetting and again, Click got it,
Okay, so at this point you're going to enter in some information. Your name, your country preferred language keyboard land, and what time zone you're in. And then once you've checked all that you're going to swipe. Next, we'll begin applying these settings, you're gonna have to accept the End User License Agreement.
You can use Express settings to instantly get back and speed up the process a little bit, where you click on Customize right here should be the middle button, and you can customize what you're exactly installing, when you're resetting windows 10 If you want to disable sending input data to Microsoft You can deselect that by clicking inside of these horizontal boxes, and you can go through and check them out on your own, but I'm going to keep most of them by default how they are. And I'm just like next year.
WINDOWS 11
new visual changes and refinements to Windows overall. And I thought we'd go over all the major changes and features as many of you have requested since the windows 11 Insider Preview has been released. Now this will be available as a free update to Windows 10 users later this year. As long as you meet the system requirements. Now these requirements could change is quite a few people have been upset about them since they don't necessarily have all of these requirements but Windows 10 runs just fine. And those requirements are at one gigahertz or faster CPU, four gigabytes of RAM 64 gigabytes of storage, secure boot TPM 2.0 support, as well as direct X 12 compatible graphics. If you meet those requirements, you should be good to go. Now I'm currently running this on a custom built PC that I made. And as you can see here if we go into settings,
it's an AMD Ryzen 750 800x with 32 gigs of RAM, in it's also running an RT X 3090 graphics card, so that's what this is currently running on, we'll talk more about settings in a moment. Now the first thing obviously is a major change is the start menu or start bar is in the middle of the display. Now this can be customized or changed back to the left hand side if you prefer that, but this works great if you have an ultrawide monitor for example, so that's been updated in Windows 11. They've also added rounded edges to everything so if we click on start, for example, you'll see the corners are rounded, there's some nice sort of shadowing going on behind to give some depth. And this looks more like an Android app launcher for example where you have your pinned apps here with some new icon designs as well. And then also if you want to see all of your apps you click on All apps. Now you can scroll through all of your apps alphabetically so that's an updated change, and something they've updated with the Start menu itself, there's no more LiveTiles for example below you have recommended things you may have opened recently. And again, you can click on more and see more of that information or more different recommended applications you might have opened or documents.
You also have your power menu here where you can restart or shut down for example. Now on the desktop, you can see that we have a nice background, there's some new themes, I'll show you that in a moment. But if we right click on one of the icons such as Microsoft Teams which is also new and installed on every Windows 11 PC, so we'll right click and you'll see it's updated just a little bit you have cut, you have copy . You also have Rename, and then delete. So this is updated like you would expect with the theming to match the rounded corners, and also your obvious different properties and things like that, that relate to this specific application so just like you would expect that hasn't changed much, It's just a visual overhaul. Now the next icon as you can see, is search. If I click on search, you'll see that we have typed to search and then you have your top apps and Recents and things like that. So just like you would expect before your recent searches or things you've opened,